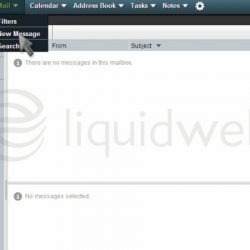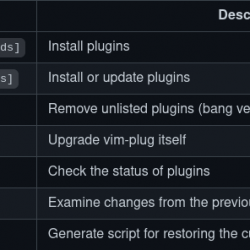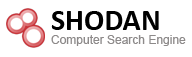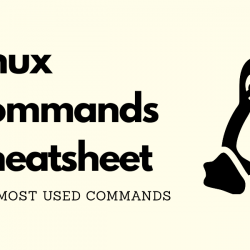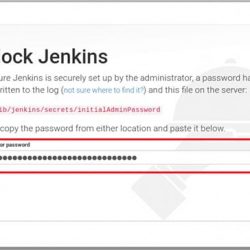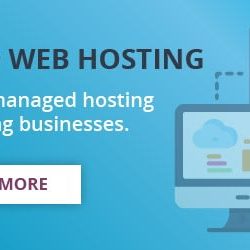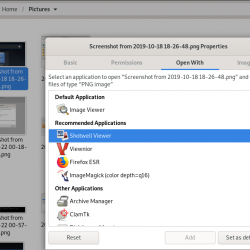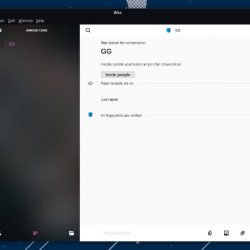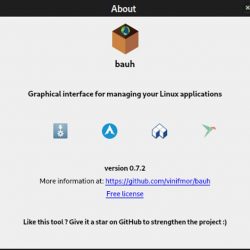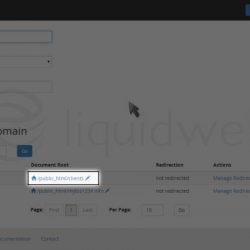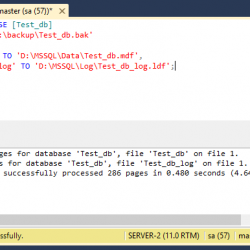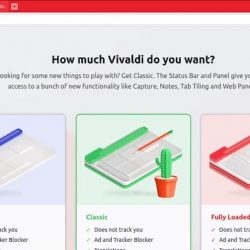您已将 USB 闪存驱动器、键盘或鼠标连接到 Linux PC。 但什么也没有发生。
这是怎么回事? 为什么在 Ubuntu 20.04 或其他发行版中未检测到您的笔式驱动器? 是 Linux 问题,还是您的 USB 设备停止工作? 如果您的 USB 驱动器未被检测或识别,请在 Linux 上执行以下操作。
忽略“xvideoservicethief 2021 linux hdd usb 端口不工作问题”解决方案
如果您正在寻找 Linux 系统 USB 端口问题的修复程序,您很有可能会偶然发现以“xvideoservicethief”开头的链接,然后是最近一年(2018、2019、2020、2021)。
可悲的是,这些对你没有任何用处。 它们是旨在欺骗的垃圾链接,要么为您提供低于标准的解决方案信息,要么让您进入带有危险链接和弹出窗口的网站。 这些网站不会为您提供可靠的解决方案,只会增加您面临的问题。
相反,更喜欢提供在搜索结果中没有“xvideoservicethief”术语的解决方案的网站。
USB 设备在 Ubuntu 中不起作用?
磁盘驱动器、读卡器、电话、媒体播放器和媒体外围设备……它们都很有用,但如果您的系统的 USB 端口或驱动程序出现问题,它们将无法工作。 如果您使用蓝牙键盘或鼠标(带有 USB 加密狗),这可能会特别令人沮丧,因为这意味着要寻找有线 USB 替代品。
但是,它可能不是不起作用的端口。 可能您使用的 USB 设备出现故障,无法检测到。
处理 USB 问题可能很棘手,但诊断故障并进行必要的修复并非不可能。
在 Linux 中修复 USB 问题需要遵循五个步骤:
- 确认检测到 USB 端口
- 对港口进行必要的维修
- 修复或修复 USB 设备
- 重新启动 Linux 操作系统
- 确认设备驱动程序的存在
让我们依次看看这些,并学习如何处理 Linux 无法识别 USB 设备。 虽然以下步骤基于未在 Ubuntu 中检测到的 USB 设备,但它们应该适用于 Linux。
1. Linux 未检测到 USB 设备
将 USB 设备插入 Linux 计算机时首先要检查它是否被检测到。 USB 设备检测通常不像在 Windows 或 macOS 中那样口头或听觉,这意味着您通常需要检查设备是否已被操作系统拾取。
幸运的是,这很简单。
首先,断开您正在查询的 USB 设备。 然后,打开终端窗口并输入“list USB”命令:
lsusb记下结果,然后连接 USB 设备,并再次运行 lsusb。
这一次,您应该会看到一个额外的设备,其中包含总线 ID、设备 ID、USB ID 和描述。 如果您无法确定额外的设备是什么(您可能有一个内部 USB 设备,也许是以太网),请尝试不同的命令。
dmesg | grep -i USBdmesg 命令将列出系统上连接的 USB 设备。 它还将包括非 USB 硬件,不幸的是提供了大量信息。 为了解决这个问题,你可以尝试
dmesg | less最后,您可以依靠更人性化的
usb-devices这就像 dmesg 和 lsusb 命令之间的交叉,列出连接的 USB 硬件以及足够的信息来识别它们。
那么,您连接的 USB 是否在此处列出? 如果没有,则可能是端口损坏或设备有问题。 同样,该设备可能与 Linux 不兼容。
2. Linux 无法识别 USB? 如何检查您的 USB 端口
如果在 Ubuntu 或其他发行版中未检测到 USB,则可能是由于 USB 端口存在问题。
快速检查这一点的最佳方法是在同一台计算机上使用不同的 USB 端口。 如果现在检测到 USB 硬件,那么您就知道另一个 USB 端口有问题。
如果另一个 USB 端口不可用,您需要在另一台 PC 或笔记本电脑上尝试使用 USB 设备。 然而,这可能并不理想,因为您可能只有 Windows 或 macOS 计算机作为替代。 由于某些 USB 设备无法在 Linux 上使用,因此很难确定是 USB 设备还是导致您出现问题的 USB 端口。
为获得最佳结果,在对 USB 设备进行故障排除时,尽可能坚持使用与 Linux 兼容的硬件。
3. Ubuntu USB 设备不显示? 如何修复损坏的 USB 硬件
如果您的 USB 驱动器没有出现在 Ubuntu 中并且您怀疑它有缺陷,您有两个选择:修复或退货。
修复通常涉及检查 USB 端口以及当前不工作的设备。 对于外围设备,修复几乎总是围绕 USB 电缆和计算机上的端口。 然而,USB 电缆通常可以更换,而端口可以维修。
对 USB 设备进行物理检查是个好主意。 电缆应坚固,不得有任何裂口; 插头应牢固,金属部分牢固连接。
同时,应在您的 PC 关闭并与主电源断开连接的情况下检查 USB 端口。 检查端口是否牢固就位; 不稳定的 USB 端口表明硬件磨损。
如果 USB 端口松动,您可以将其焊接回原位。 当然,您应该已经了解焊接的基础知识; 切勿在没有经验的情况下尝试 DIY 工作。
此外,请检查 USB 端口中是否有灰尘和污垢,尤其是 PC 背面经常积聚灰尘的端口。 灰尘是 PC 的天敌,因此值得将系统置于无尘环境中以提高性能。 由于灰尘可以通过 USB 插槽进入您的 PC,请花点时间保持这些端口的清洁。 使用一罐压缩空气驱散灰尘和污垢。
你能退回你的USB设备吗? 如果它是新的,那么可能。 问题是,除非明确标明在 Linux 下运行,否则零售商不太可能接受退货。 您可能需要对与他们分享的事实有所选择……
4. 重启 Linux 修复 USB 端口
在某些情况下——例如如果您使用的是笔记本电脑——电源问题可能会影响其检测 USB 设备的能力。 自动挂起设置旨在减少 Linux 笔记本电脑的电源使用,但它可能会适得其反。
所以,你可以做什么?
首先,检查自动挂起是否导致问题。 您可以通过重新启动计算机来执行此操作; 如果 USB 设备正常工作,则该 USB 端口正在通电。 当电源管理软件决定停止向 USB 端口供电时,就会出现问题。
下一步是确保这种情况不再发生。 在 Ubuntu 20.04 LTS 上,您可以打开终端并输入:
udisksctl power-off -b /dev/sdX如果您使用的是旧版本的 Ubuntu,则需要不同的命令。
检查您首选的 Linux 发行版上的正确步骤。
5. 在 Linux 上检查 USB 设备驱动程序
曾几何时,USB 设备在 Linux 中并不经常工作。 只有对 Linux 感兴趣的 OEM 生产的设备(也许他们将其用于开发)才会提供 Linux 驱动程序。
如今,情况大不相同,大多数制造商都支持 Linux。 在大多数情况下,驱动程序已经通过内核在您的 Linux 操作系统中可用。 您不需要安装任何 USB 驱动程序。
如果驱动程序不可用,您可能可以通过联系 USB 设备制造商找到它。
在 Linux 中未检测到 USB 设备? 试试这个
对于 USB 闪存设备,故障排除是另一回事。 闪存很容易出现故障,尤其是在设备跌落或频繁使用的情况下。 在这种情况下,请尝试在另一台计算机上使用存储; 如果它不起作用,请尝试数据恢复和重新格式化。
但是,出现故障的 USB 闪存设备可能是计算机 USB 端口损坏的征兆。 例如,坏端口可能会压倒您的 USB 驱动器,不合适的功率变化会损坏数据。 因此,使用上述步骤排除 PC 或笔记本电脑的问题至关重要。
最重要的是,不要依赖闪存进行数据备份。 虽然速度较慢,但机械硬盘驱动器更可靠。
对 Linux 上的 USB 问题进行故障排除:已修复!
借助内置驱动程序和对多种 USB 设备的广泛支持,诊断计算机 USB 硬件问题应该很容易。
虽然损坏的硬件可能需要修复或更换,但也可以使用软件修复。
如果您最近从 Windows 切换,在 Linux 上遇到 USB 问题可能是一个问题。 幸运的是,这些问题通常很容易解决。