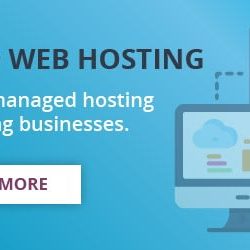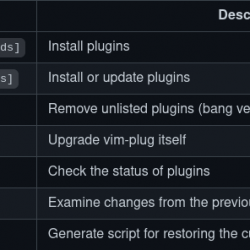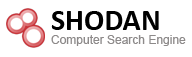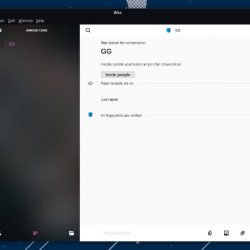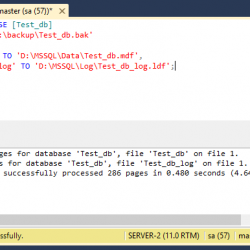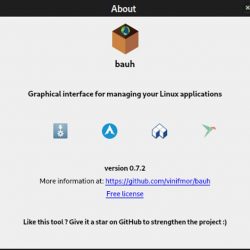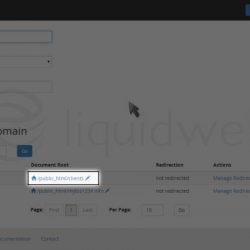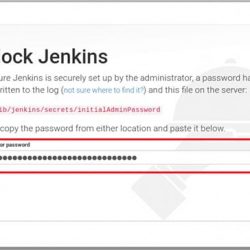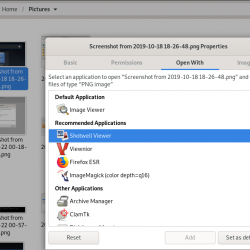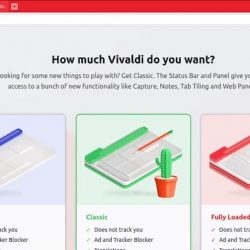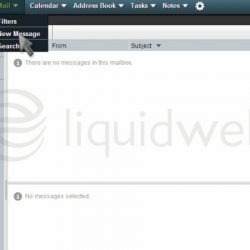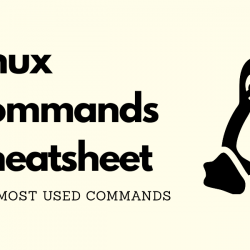作为一个高度可定制且严重依赖 CLI 交互的操作系统,Linux 很容易因不正确的命令或系统操作而导致系统故障。 因此,如果您在主计算机上使用 Linux,您可能会经常遇到问题。
幸运的是,有一些系统恢复工具可以为您的文件和设置创建快照,您可以在系统上恢复这些快照以将其恢复到之前的功能点,以防您的任何操作使其无法使用。
Timeshift 就是这样一种适用于 Linux 的工具。 在本指南中,我们将引导您完成在 Linux 机器上使用它的说明。
什么是时移?
Timeshift 是一个 Linux 系统恢复工具。 您可以将其视为 Windows 上的系统还原功能或 macOS 上的 Time Machine 应用程序。
Timeshift 通过使用 rsync 或 btrfs 模式创建系统快照来工作,具体取决于您的 Linux 发行版。 为此,Timeshift 本质上所做的是在一切顺利运行时为您的系统创建一个还原点。 此备份包括所有系统文件和设置,不包括用户文件或文档。
这样,当您在配置或自定义系统时不小心弄乱了系统上的某些内容时,您可以将其还原到此还原点并还原所有更改。
时移功能
以下是 Timeshift 的所有显着功能的列表:
- 最少的设置
- 支持 CLI 和 GUI 模式
- 支持 btrfs
- 支持 rsync 快照
- 多个备份级别选项(每小时、每天、每周、每月和启动)
- 跨发行版还原
如何在 Linux 上安装 Timeshift
Timeshift 预装在某些 Linux 发行版上,而您需要在其他发行版上手动安装。
1. 关于 Ubuntu 及其衍生产品
如果您使用的是 Ubuntu 及其衍生产品,如 Linux Mint、elementary OS 等,您很可能已经预装了 Timeshift。 因此,您可以立即开始使用它。
但是,如果它不存在,您可以通过在终端中运行以下命令在 Ubuntu 上安装 Timeshift:
sudo add-apt-repository -y ppa:teejee2008/timeshift
sudo apt-get update
sudo apt-get install timeshift或者,您可以进入 软件经理 在您的发行版上并从那里安装 Timeshift。
2.开 Fedora、CentOS 和 RHEL
Timeshift 仅支持 BTRFS 快照 Fedora. 要获得它,请使用:
sudo dnf install timeshift3. 在 Arch Linux 和 Manjaro 上
最后,在 Arch Linux、Manjaro 等平台上,您可以使用以下命令安装 Timeshift:
yay -S timeshiftTimeshift 初始运行和设置
安装 Timeshift 后,打开应用程序菜单,搜索 时移,并启动它。 它将要求您输入用户密码以进行身份验证。 Enter 它并击中 认证.
现在,如果这是您第一次在您的机器上运行 Timeshift,您将受到欢迎 安装向导. 在这里,您需要为几个不同的 Timeshift 设置设置首选项。
首先,您必须在 同步 和 Btrfs.
对于初学者,Rsync 选项使用 rsync 和硬链接创建快照。 基本上,Rsync 快照仅包含那些已更改或修改的文件和目录——其余(未更改的)文件不会在快照中备份。 因此,它占用的磁盘空间更少。 另一方面,Btrfs 模式非常适合使用其中一个使用 btrfs 文件系统的 Linux 发行版的用户。
选择类型后,点击 下一个.
等待几秒钟,Timeshift 会估计您的系统大小。 完成后,请在系统上选择一个您要保存 Timeshift 快照的位置。
我们建议您在外部拇指驱动器或外部 HDD/SSD 上执行此操作,因为这样做可以在您无法启动到系统的情况下为您节省时间。 点击 下一个 接着说。
根据您修改系统元素的频率,下一步是选择快照频率。 这将在您设置的时间间隔内自动备份您的所有系统文件和设置,无需您的干预。
勾选下一个级别旁边的复选框 选择快照级别 并击中 下一个.
最后,Timeshift 会询问您是否要将主文件夹也备份到快照中。 相应地在此处选择一个选项,然后单击 下一个.
点击 结束 完成设置。
如何在 Linux 上使用 Timeshift
在您的机器上成功设置 Timeshift 后,您将被带到主窗口。
您可以在此窗口中执行所有 Timeshift 操作,如下面的部分所示:
1. 使用 Timeshift 创建快照
打 创造 Timeshift 主窗口上的按钮,Timeshift 将开始使用您设置的首选项创建快照。
坐下来,让这个过程完成。
由于这是您的第一个快照,因此与您随后拍摄的快照相比,它可能会占用大量时间。 快照准备好后,它将出现在主窗口中。
2. 恢复快照
您可以在两种情况下恢复快照:当您的系统正在工作时和当您无法启动到您的系统时。 在前者的情况下,点击 恢复 Timeshift 主窗口上的按钮,它将打开一个窗口,您需要在其中选择要恢复的快照。
此外,它还会要求您选择需要恢复快照的目标分区。 选择它并点击 下一个.
现在,Timeshift 将执行“试运行”,即将当前系统状态与快照中的状态进行比较。 根据您的快照大小,这也可能需要一些时间。
完成后,您将看到需要恢复和删除的所有文件和目录的列表。 浏览此列表以验证更改,并且在此过程中没有重要文件或设置被修改。
对更改感到满意后,点击 下一个 确认。 再次点击 下一个 在以下警告屏幕中确认快照恢复。
稍等片刻,Timeshift 将恢复您的快照。
如果您无法启动系统,您可以尝试使用实时 USB 记忆棒启动系统,然后使用 Timeshift 将其恢复到之前的工作状态,并修复任何损坏或配置错误的系统组件、设置或文件。
3. 删除快照
如果您碰巧在本地计算机上存储了大量媒体和软件,并且出于某种原因,您还将快照保存在同一个磁盘上,那么您可能希望在某个时候删除旧快照以释放磁盘空间.
为此,请点击 删除 Timeshift 主窗口上的选项卡。 然后,选择要删除的快照并按 删除 按钮。
使用 Timeshift 不再出现 Linux 系统故障
系统还原实用程序是 Linux 机器上必备的应用程序,特别是如果您喜欢自定义系统并需要经常修改其各种系统文件和配置。
因此,确保该工具自动拍摄正确的快照也是必不可少的。 我们希望本指南可以帮助您开始使用 Timeshift。 所以你可以用它来设置自动快照,这样当你需要恢复你的系统时,你可以很容易地做到这一点。
同样,另一个出色的 Linux 系统备份和恢复实用程序是 dd,它可以完整备份您的系统,包括从系统设置到所有文档、文件甚至应用程序的所有内容。